![[Micrsoft Clipchamp] レクチャー用の動画編集してみた](https://devio2024-media.developers.io/image/upload/v1726571129/user-gen-eyecatch/vwfrb4ytv5gjvi75imca.jpg)
[Micrsoft Clipchamp] レクチャー用の動画編集してみた
◆前提
業務で使う手順のレクチャーを録画しています。
手順が更新された際に、1から撮り直しではなく
動画編集で継ぎ足しができるようにしたいと思いMicrosoft Clipchampを使っての手順を
備忘録的に残そうと思います。
・レクチャー動画更新に必要なこと
- テロップ挿入
- トリミング(切り取り)
- 別動画の挿入
最低限、上記3機能を使えれば
動画更新が滞りなくいけるのではないかと…。
◆はじめに
-
レクチャー用動画を作成しました
‐形式:MP4
‐撮影方法:GoogleMeetで一人会議しました
‐テスト用動画A:1分2秒(4.7MB)
‐テスト用動画B:15秒(1MB) -
ClipChampの無料版をインストールしました
(URL: https://clipchamp.com/ja/video-editor/)
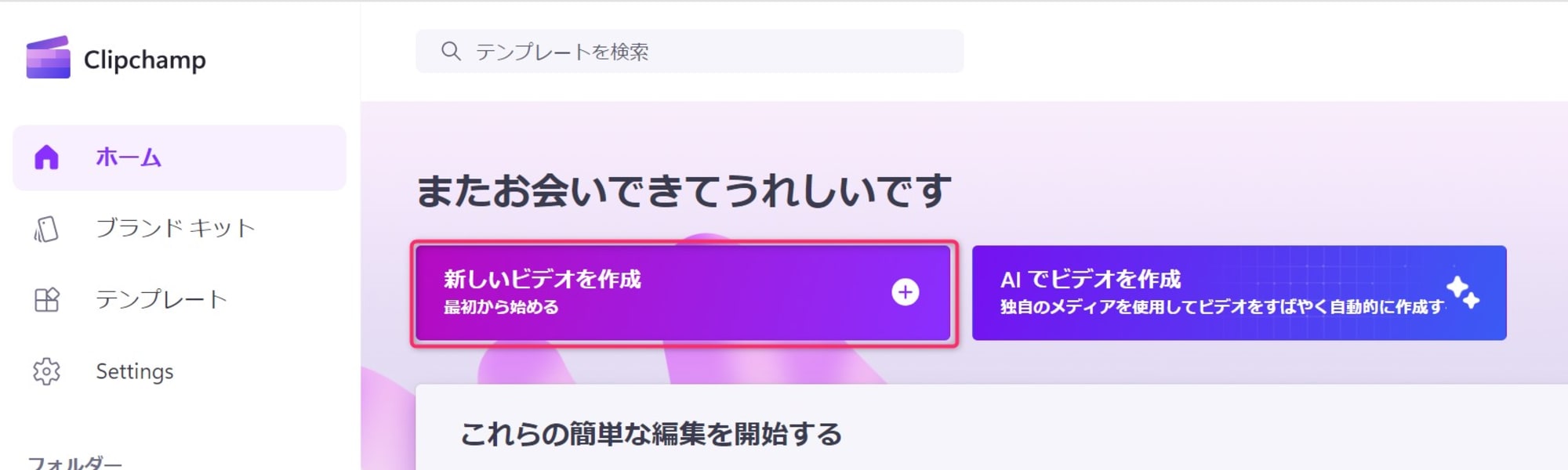
-
編集対象の動画を以下手順でセットします
‐「新しいビデオを作成 最初から始める」をクリックする
‐「メディアのインポート」から動画Aを選択する‐動画Aを右側スペースにドラッグ&ドロップ
‐右下虫眼鏡「+」をクリックし「ズームイン」する
(動画をより細かに編集するために有効)
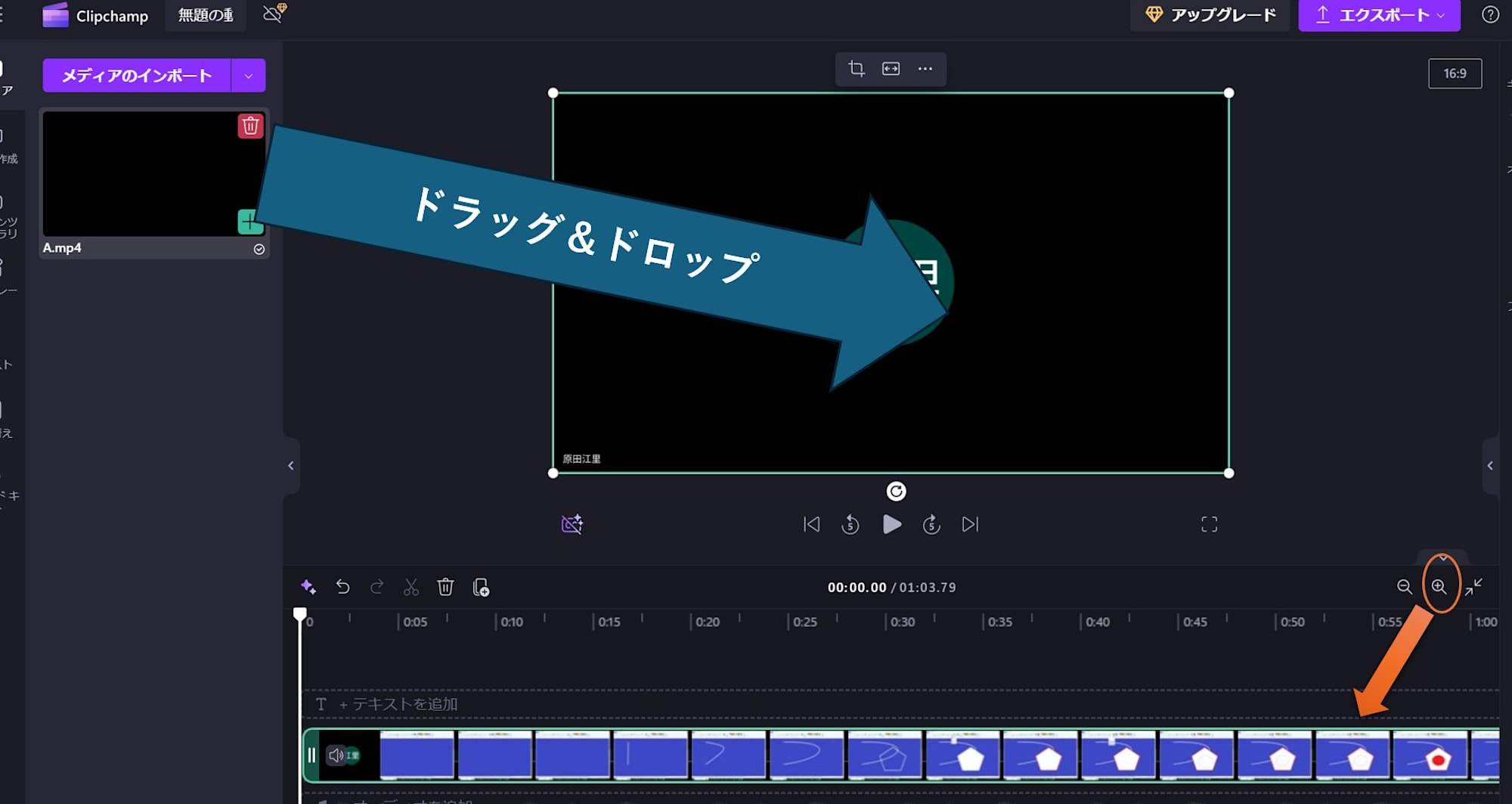
ここまでで大まかな準備はOK。
◆1. テロップ挿入
動画Aにテロップを挿入します。
- 左メニューから「テキスト」をクリックします
- 表示されるテキストスタイルから任意で選択します(今回は「タイプライター」)
- テキストスタイル(タイプライター)を選択し、テロップを入れたい任意の位置にドラッグ&ドロップ
‐テロップの長さは端の「||」部分を引き延ばしたり縮めたりできる - 右側に編集ウィンドウが表示されます。
‐「テキスト」に画面表示させたい文字列を入力する
‐「フォント」「サイズ」「文字色」「背景色」は変更可能
‐「位置」は9マスのどこかをクリックすることで移動可能・中央画面で直接動かすことも可能
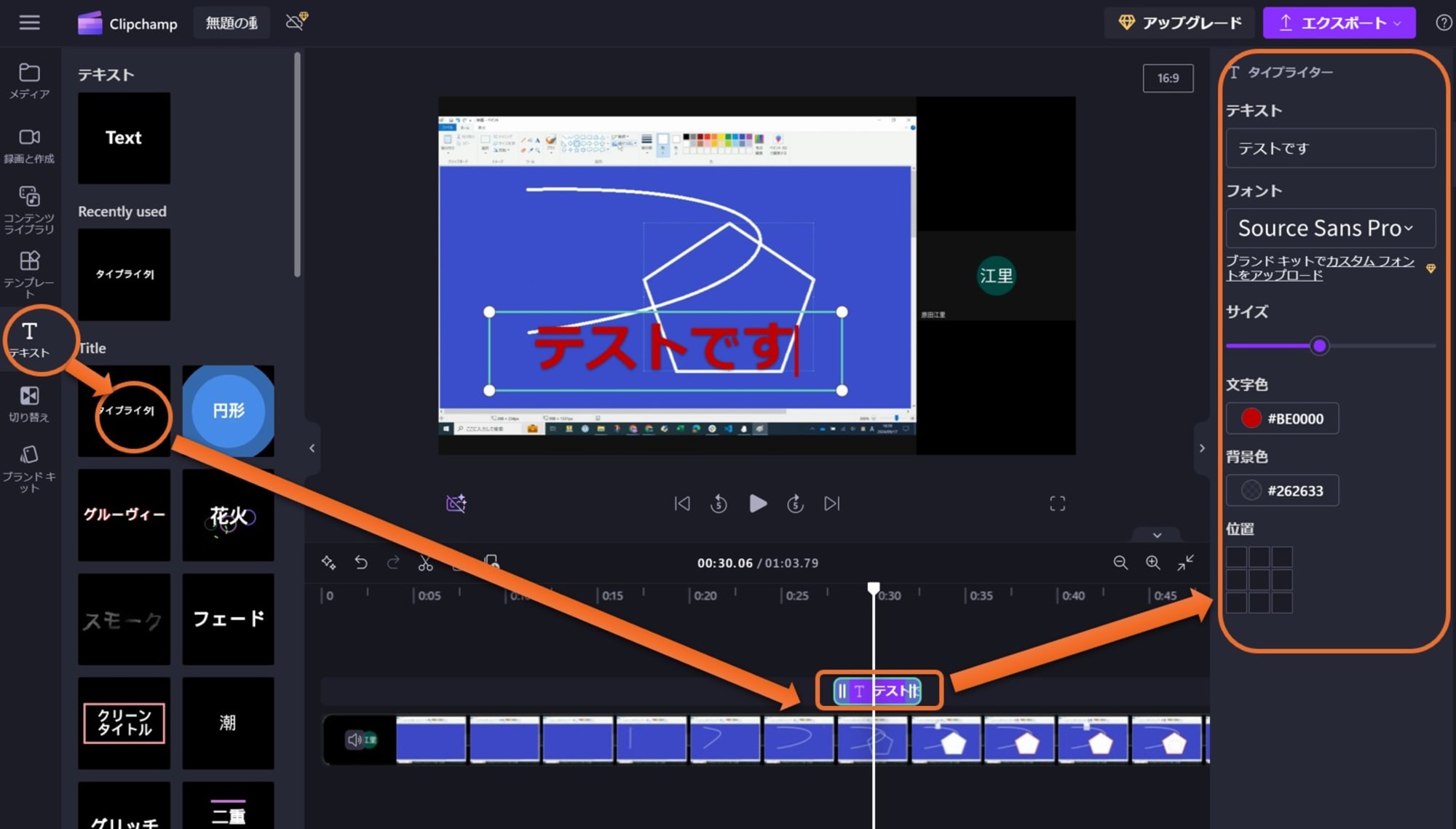
上記方法で様々なテロップの挿入が可能です。
◆2. トリミング(切り取り)
余分な部分を切り取ります。
1.動画を切り取りたい開始位置を決めます(一時停止)
2.ハサミマーク(=スプリット)をクリック
3.動画を切り取りたい終了位置を決めます
4.もう一度ハサミマーク(=スプリット)をクリック
5.動画が分割されます
6.切り取りたい動画部分を選択し、ゴミ箱マーク(=削除)をクリック
7.切り取られた動画部分は斜線になっているので、そこをクリック
8.ゴミ箱マークをクリックすると「このギャップを削除」が表示されるのでクリック
9.切り取った前後の動画が接着される

◆3. 別動画の挿入
1.手順「2. トリミング(切り取り)」を参照し、別動画を挿入したい範囲を指定する
2.右袖「メディア」→「メディアのインポート」から挿入用動画Bを取り込む
3.手順3-1で指定した範囲に動画Bをドラッグ&ドロップ
4.「置き換える」を選択し、動画Bを追加する
5.動画が置き換わるので、必要があれば、動画Aと動画Bのつなぎ目のアイコンより「フェードとぼかし」を選択し、右画面で効果を選択する
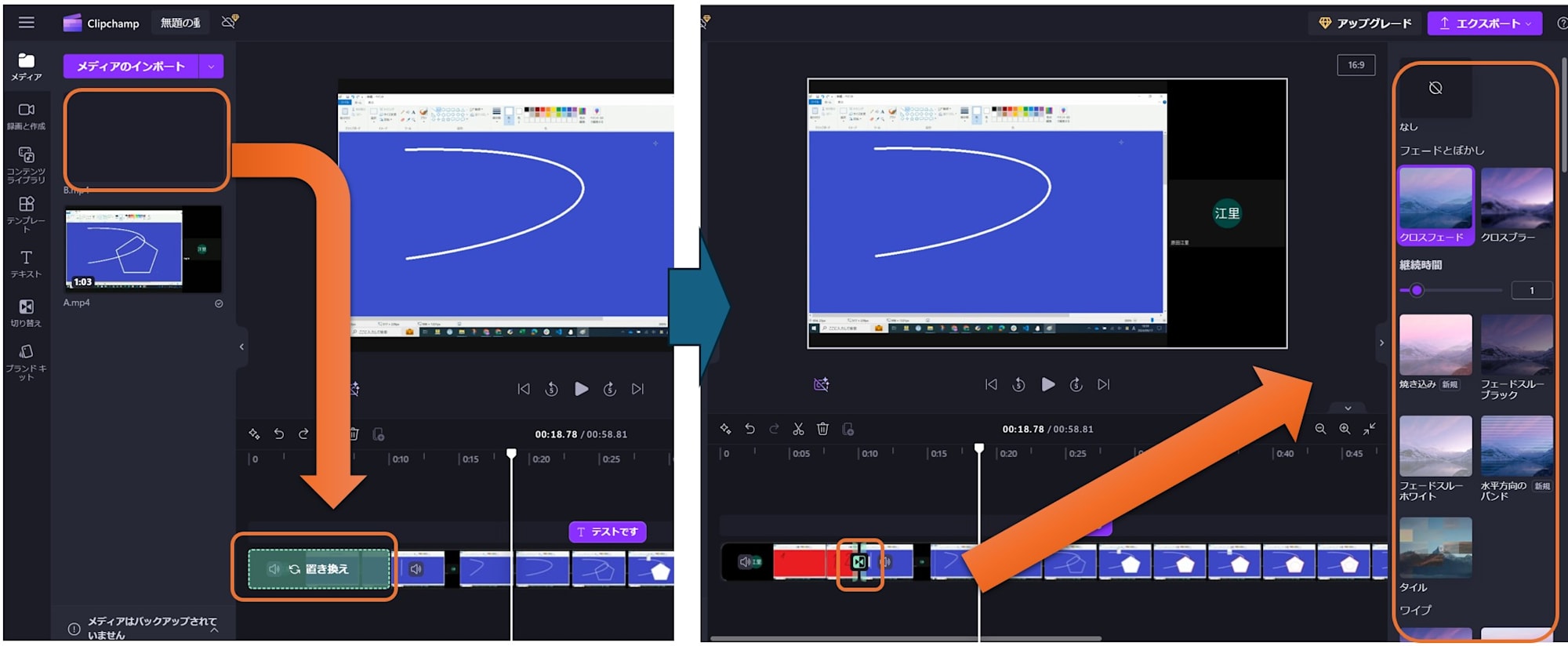
◆保存
1.画面右上「エクスポート」をクリックする
2.動画画質は以下より選択可能だが、オススメは「1080p」。
1分程度の動画であれば、1分弱で保存が可能でした。
720pは高速ですが、少し画面が不鮮明でした。
利用用途によって変更するのが吉と思われます。
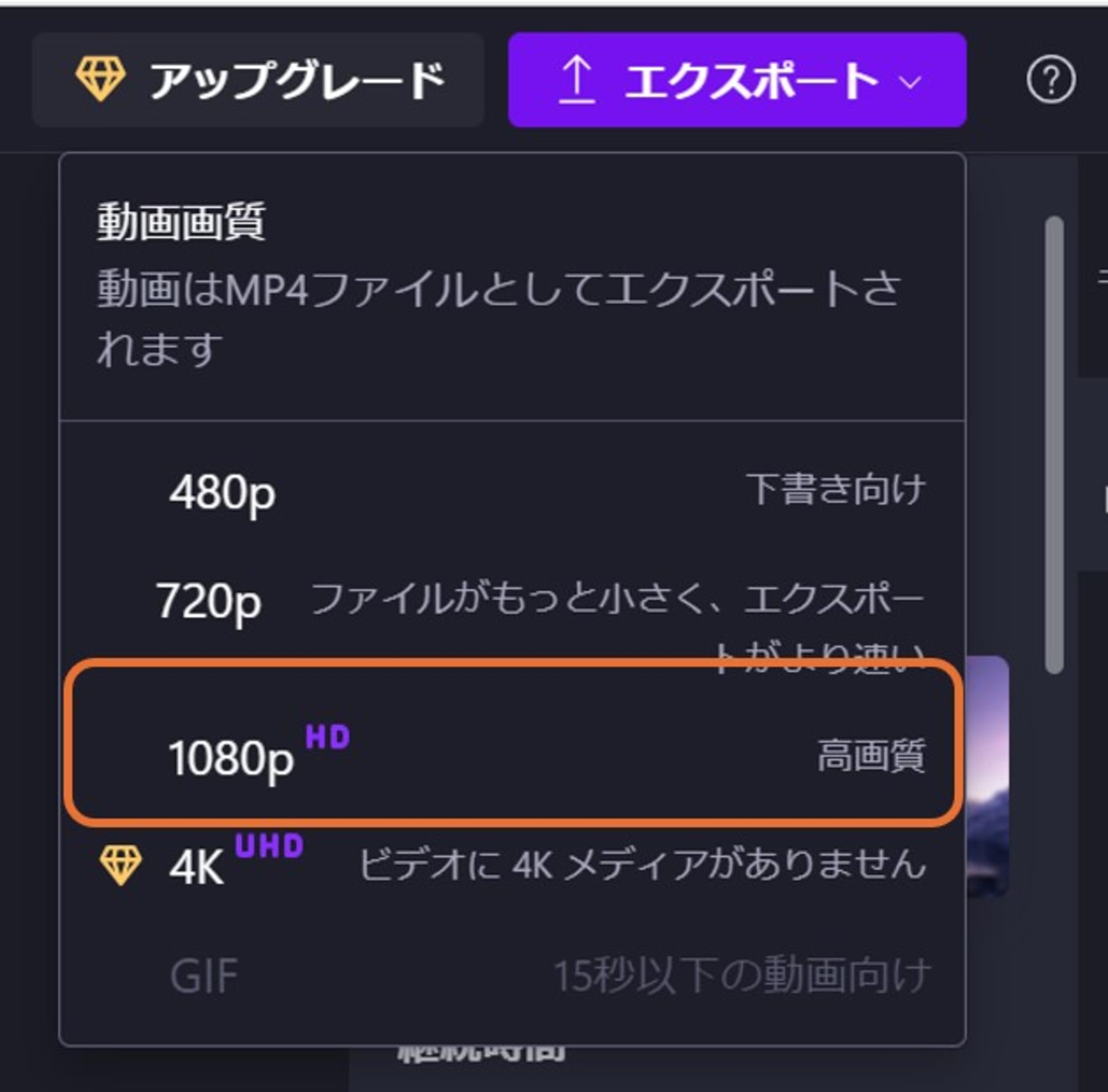
◆最後に
手順用動画作成および変更のための最低限の手法のみピックアップしました。
UIの大変更などがない限り、1本動画を取っておけば継ぎ足しで変更・共有ができ便利そうです。
ClipChampは動画編集素人の私でも直感的に操作ができ、非常に分かりやすかったのでオススメです。
もっと詳細が知りたい…という方向けに
ゲームソリューション部soraさんが書いた以下ブログを置いておきます。
社内の動画勉強会#1に「ゲームソリューション部での動画のテーマ決めから編集、公開までにやったこと」というテーマで登壇しました
https://dev.classmethod.jp/articles/movie-study-sora/

